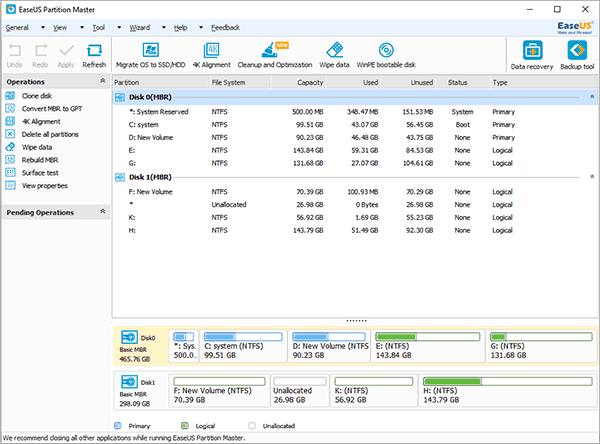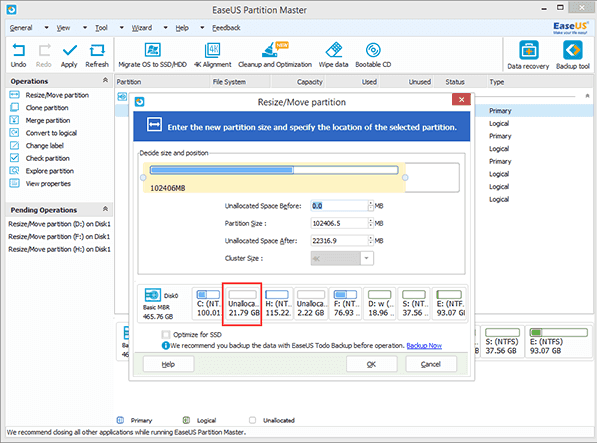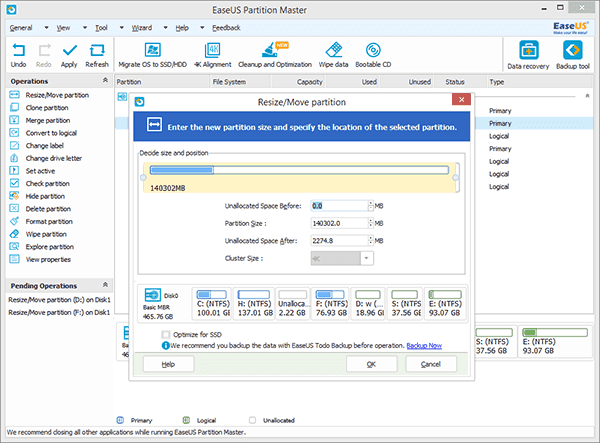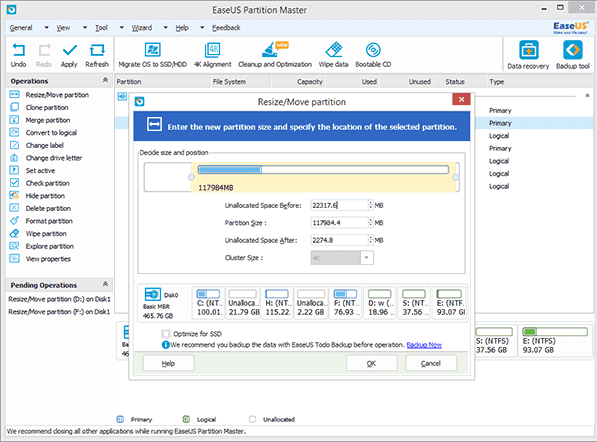What is OS partition?
The OS partition is the disk partition that contains the Windows Operating System files and its support files. Generally, it is also being called system partition or C drive. It is the most important part of hard disk with system and programs installed in it.
Working as the head of computer, OS partition will influent the performance of your computer to a large degree, especially the performance and speed. Thus how to decide a perfect partition size or how to extend OS partition when it is necessary for quick response?
Usually, 5 GB free disk space in OS partition is quite enough for use. This 5 GB free disk space in OS partition has the same function as Swap of Linux system. If you get too much free space in OS partition, the rest is wasted.
The tools that help you to resize OS partition
As a matter of fact, Windows has its own partition management tools, like: Fdisk in DOS, Disk Management Tool in Windows to help users resize OS partition. However, these tools don't support resizing OS partition feature until Windows Vista or more advanced Windows systems, like Windows 2008 server, Windows 7 and Windows 8. So here we may only talk about Disk Management tool in Vista and the third party of OS partition resizing software.
Disk Management Tool
You may check the tutorial that how Disk Management Tool shrink or extend partition. However there are two points that may disappoint you:
1. When you resize OS partition on Windows Vista. It only supports NTFS file system, the slow shrink performance and also lacks of some advanced functions, including move, hide your partition and make a partition scheme. In my opinion, the most inconvenience is that you cannot use a graphic interface to move/resize a partition by dragging. If it can do that, more computer beginners will be attracted.
2. If you want to extend OS partition and there is no unallocated space next to it, the only choice for you is to delete the partition which locates the right side of OS partition, and then add this deleted free space into OS partition.
So, if you just want to shrink some free space from a certain partition and add it into OS partition, you have to use third party OS partition resizing software, like EaseUS Partition Master.
Resize OS Partition with Partition Software
Before you perform this Windows OS partition resizing with this free partition software, there is one thing users must notice. When you try to install this partition manager, please do not allow your firewall to block the files which will be installed into your computer, otherwise it cannot work.
The following is step-by-step instruction to resize OS partition.
Tips: It is important to backup data before resizing partition, because nothing is 100% secure.
1. Launch EaseUS Partition Master.
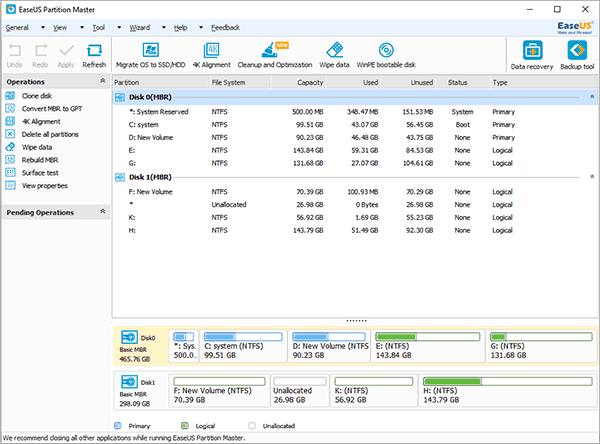
2. Select the system partition (C: drive), right click it and select "Resize/Move partition", drag the partition handle rightwards to extend system partition (C: drive).
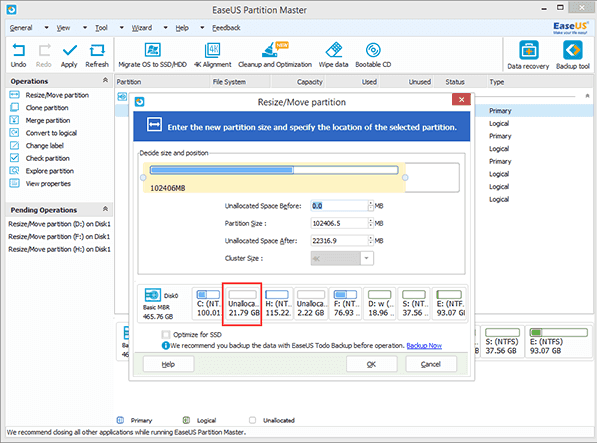
Please note that: When there is no unallocated space behind the systme partition (C: drive), we should make enought space by shrinking the partition behind C. Like the picture below:
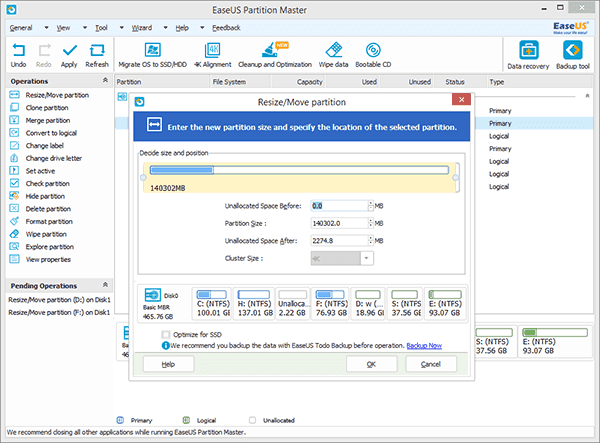
Shrink the Partition
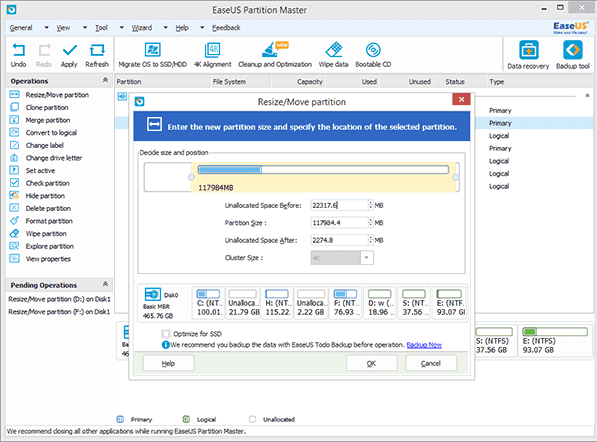
Move Partition E
Then, you can directly resize OS partition with free partition manager software - EaseUS Partition Master Free.