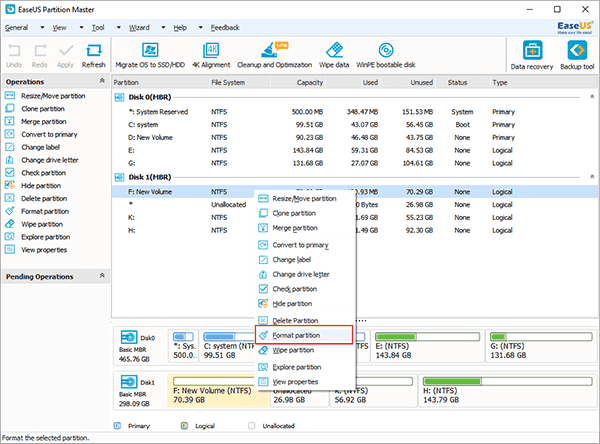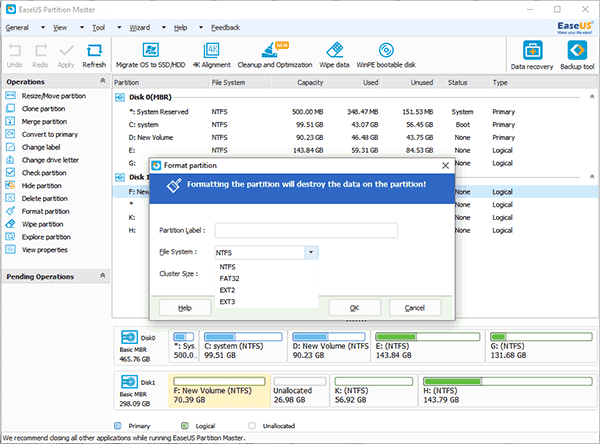How can I format a 128GB USB flash drive to FAT32?
"Hi all, I have a Corsair flash voyager GT USB 3.0 128GB flash drive. It came formatted at NTFS. And now, I want to format it to FAT32, so I can use it in my other electrical goods like My xbox and my TV. But when I plugged the flash drive into my computer and tried to format the USB to FAT32, it would not let me do the job. I am just wondering why it happened and how can I successfully format 128GB USB flash drive to FAT32. If you have any suggestions, please help!"
Why you cannot format 128GB USB flash drive to FAT32 in Windows?
Usually, if you want to format a USB flash drive in Windows, you just need to right click on the flash drive's letter (can be E:, F:, etc) and choose Format option in the menu. And then, choose the file system you want in the file system drop-down list. But sometimes things can go wrong when you are trying to format 64GB USB flash drive to FAT32 or format 128GB USB flash drive to FAT32. You may find that it just doesn’t give you the option for the FAT32 file system. What makes people run into problems to format 128GB USB flash drive to FAT32? The reason is that by default, Windows disk management tool will format USB flash drives below 32GB as FAT32, and USB flash drives that are above 32GB as exFAT or NTFS. And as a result, you cannot format a USB flash drive larger than 32GB in Windows. But fortunately, there is third-party FAT32 format tool that can help.
Format 128GB USB flash drive to FAT32 with EaseUS FAT32 format tool
EaseUS Partition Master is a partition software with flexible and advanced "Partition format" feature. It can perfectly bypass the format limitation of Windows disk management tool and help you format 128GB USB flash drive to FAT32 easily without any obstacles. Now just read on to download the utility and learn the step-by-step tutorial about how to format 128GB USB flash drive to FAT32.
To format 128GB USB flash drive to FAT32, follow these steps:
Step 1. Insert the USB flash drive into your Windows computer and launch EaseUS partition tool.
Step 2. Right-click the USB flash drive and choose "Format partition".
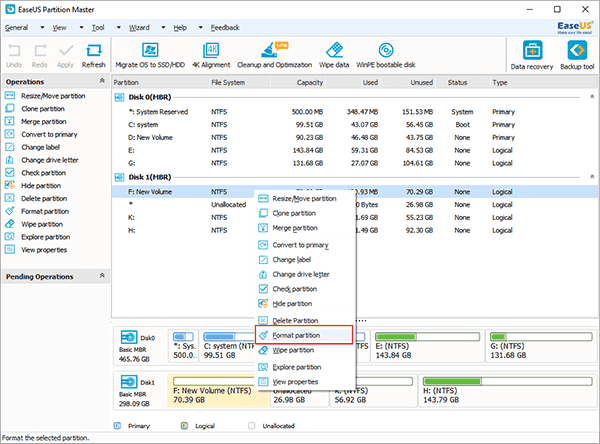
Step 3. A mini window pops out, on which you can edit the partition label and choose a file system. Here you should choose FAT32 and click "OK".
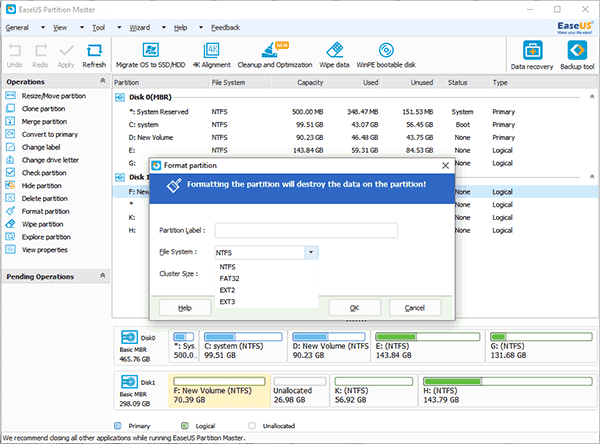
Step 4. Click "Apply" to confirm to format your 128GB USB flash drive to FAT32 with ease.