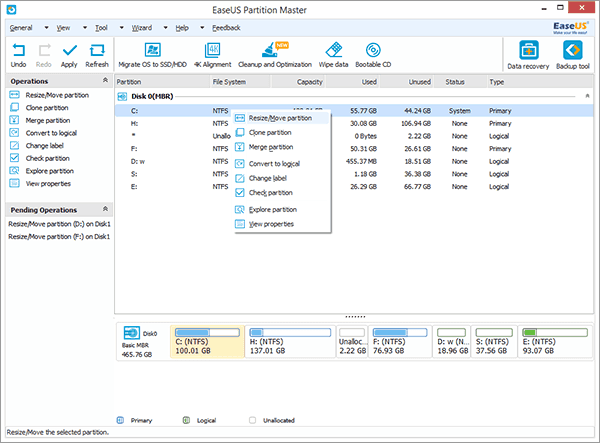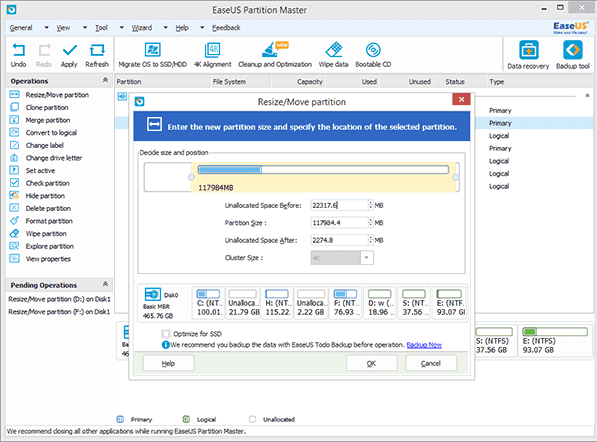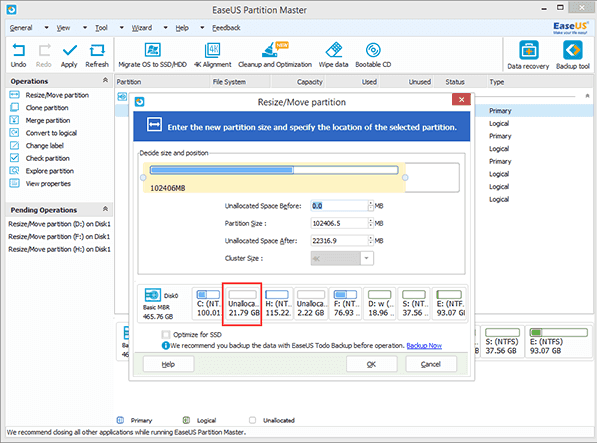The definition of boot partition and system partition
The boot partition is the disk partition that contains the Windows operating system files and its support files, but not all files are responsible for booting.
The system partition is a disk partition that contains the boot sector and files such as NTLDR that are needed for booting Windows XP and earlier. (Windows Vista, Windows Server 2008, Windows 7 and Windows 8 use a newer boot loader called bootmgr that replaces NTLDR and is configured by using BCDEdit.exe).
The system partition can be different from the boot partition, although they are often on the same partition (drive C:). Windows setup places the initial system partition based on motherboard BIOS settings. Bitlocker requires a separate, unencrypted system partition for booting.
Why do you need to Resize or Extend Boot/System Partition?
As computer technicians, we are always asked with different questions, like how to speed up my computer and make it run faster, how to resize partition, especially extending boot partition or extend system partition on server or non-server system without reboot to maximize computer performance. Users, especially server users prefer to extend system partition to make hard disks and computers run faster and optimize the usage of the space. Would you please tell me the safest way to resize/extend boot partition without data loss?
Can you resize/extend system boot partition with Windows built-in Disk Management Tool?
Actually it's a technical issue to resize/extend boot system partition for common users. Maybe some people will say that you could use the disk management tool built-in Windows itself to resize partition, indeed, you could create, delete, format, extend and shrink partition. But is it the best choice to resize system partition or extend boot partition? Actually, the answer is no as Windows disk management tool has some limitations to manage disk partitons. First, resize partition feature is only available in Windows 2008 Server, Windows Vista and Windows 7. But if you use Windows XP users, you are just allowed to create, delete and format partition. Second, it can only resize NTFS partition, repartition hard drive, or merge partitions. Third, it can only extend system or boot partition when there is unallocated space behind this volume, etc). Then what if there is no free disk space behind the system or boot partition? And the last, it don't allow you to preview or undo operation, which is terrible for server users. For all these disadvantages, we recommend you to try to resize/extend system or boot partition using third-party partition software.
Resize/Extend Boot (System) Partition with EaseUS partition software
Here, EaseUS partition manager software is recommended. Providing you basic and advanced features of partition management, it can help you resize system partition easily without data loss.(Copy features are built in this partition manager software to protect your data.) Now, you can follow the tutorial step by step to extend system or boot partition.
1. Choose right edition of EaseUS Partition Master and install it. After that, launch EaseUS Partition Master, right click the partition behind C drive and select "Resize/Move partition" to shrink and move it. Then, the unallocated space will exist behind C:.
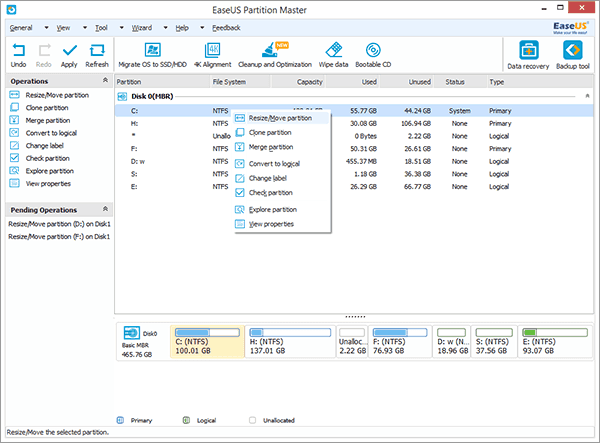
Shrink Data Partition E:
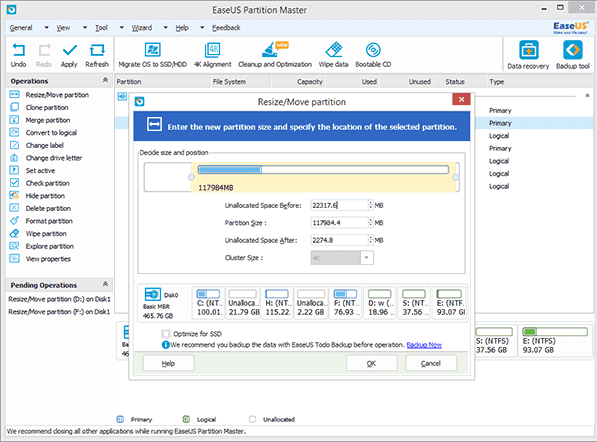
Move Data Partition E:
2. Right click boot partition C: and select "Resize/Move partition", drag the partition handle rightwards to extend system partition (C: drive).
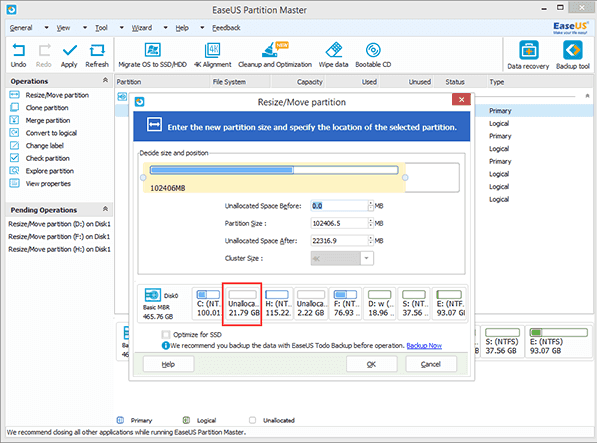
3. Apply all opending operations.
Resizing boot partition will be applied after you reboot the computer. If the file system of boot (system) partition is NTFS, EaseUS Partition Master can extend NTFS boot (system) partition without reboot.